Привет!
Чтобы Paper VPN продолжал работать, вам нужно перейти на более надежный протокол передачи данных: для этого понадобится установить новое приложение и использовать новый ключ доступа к VPN. Как это сделать, рассказываем в инструкции.
Выберите свою операционную систему
Чтобы Paper VPN продолжал работать, вам нужно перейти на более надежный протокол передачи данных: для этого понадобится установить новое приложение и использовать новый ключ доступа к VPN. Как это сделать, рассказываем в инструкции.
Выберите свою операционную систему
Установите приложение
Нажмите на название вашей операционной системы и прочитайте инструкцию по установке
- Установите приложение Paper VPN
Если на вашем устройстве недоступен GooglePlay, файл для установки можно скачать здесь: https://papervpn-releases.s3.eu-central-1.amazonaws.com/PaperVPN-2.0.8.apk
2. После установки программы найдите ссылку на ключ доступа в личном кабинете. Для этого откройте раздел «Подписки» >> нажмите «Основной ключ» >> готово, вот ссылка на ваш ключ.
- Ключ начинается на (https://…). Кликните по ключу — он скопируется в буфер обмена.
3. Откройте приложение, нажмите «Новый профиль», затем выберите «Добавить из буфера обмена».
Ключ начинается на (https://…). Кликните по ключу — он скопируется в буфер обмена.
4. Откройте приложение Paper VPN, нажмите «Запустить Paper VPN» и вставьте ключ доступа в появившееся поле ввода. Готово.

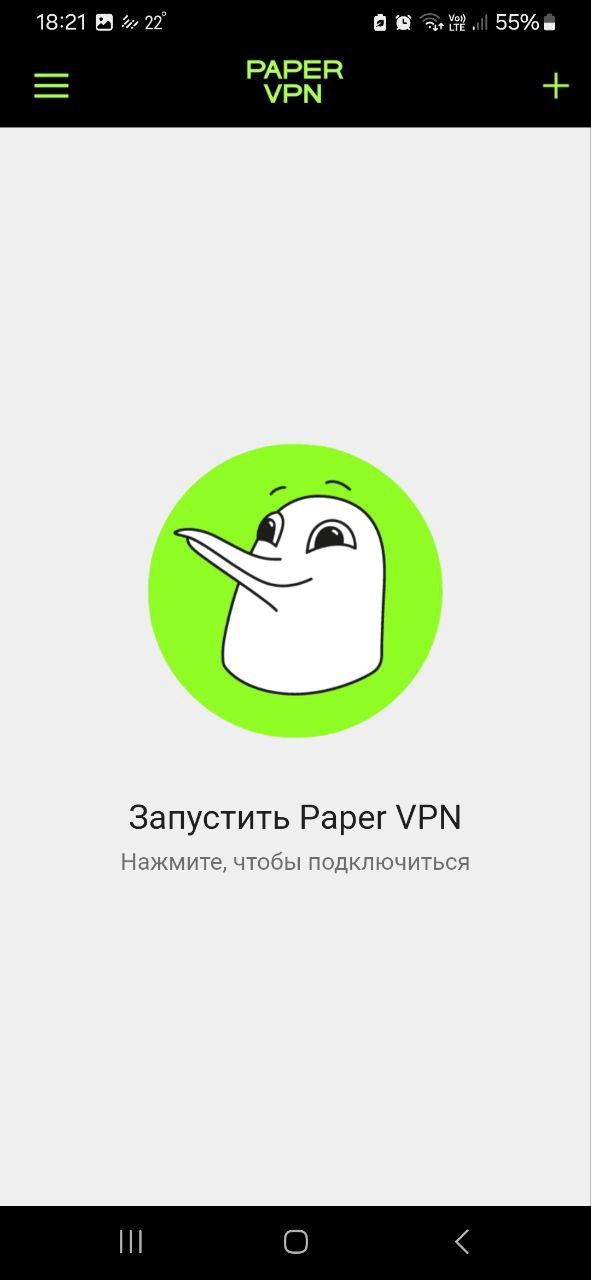

Приложение совместимо с Android 10 и следующими версиями операционной системы.
Приложение совместимо с Windows 10 и следующими версиями операционной системы.
Перед установкой удалите приложение Outline или предыдущую версию приложения Paper VPN. Это нужно для корректной работы VPN.
1. Установите приложение Paper VPN. Его можно скачать здесь: https://papervpn-releases.s3.eu-central-1.amazonaws.com/PaperVPN-Client-2.0.8.exe
Перед установкой удалите приложение Outline или предыдущую версию приложения Paper VPN. Это нужно для корректной работы VPN.
1. Установите приложение Paper VPN. Его можно скачать здесь: https://papervpn-releases.s3.eu-central-1.amazonaws.com/PaperVPN-Client-2.0.8.exe
4. Ключ начинается на (https://…). Кликните по ключу — он скопируется в буфер обмена.
5. Откройте приложение. Нажмите на «+» в верхней части окна.
5. Откройте приложение. Нажмите на «+» в верхней части окна.
3. После установки программы найдите ссылку на ключ доступа в личном кабинете. Для этого откройте раздел «Подписки» >> нажмите «Основной ключ» >> готово, вот ссылка на ваш ключ.
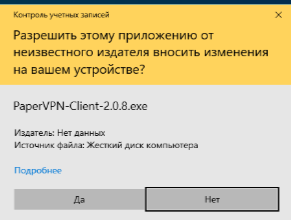
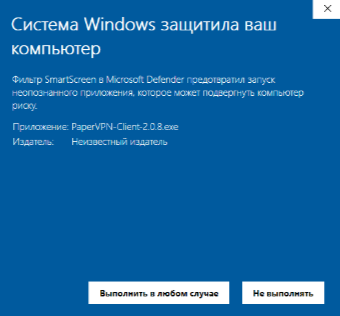
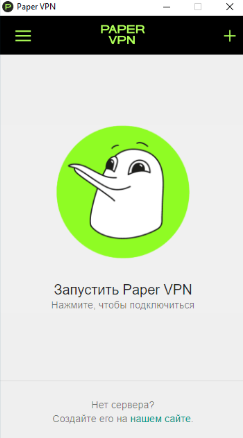
2. Кликните по файлу правой кнопкой мыши и выберите «Установить от имени администратора». Операционная система может предупредить об отсутствии сертификата. Это предупреждение может выглядеть вот так (смотрите скрин ниже). Вам нужно всё равно принудительно установить приложение — не бойтесь, это ничего не сломает.
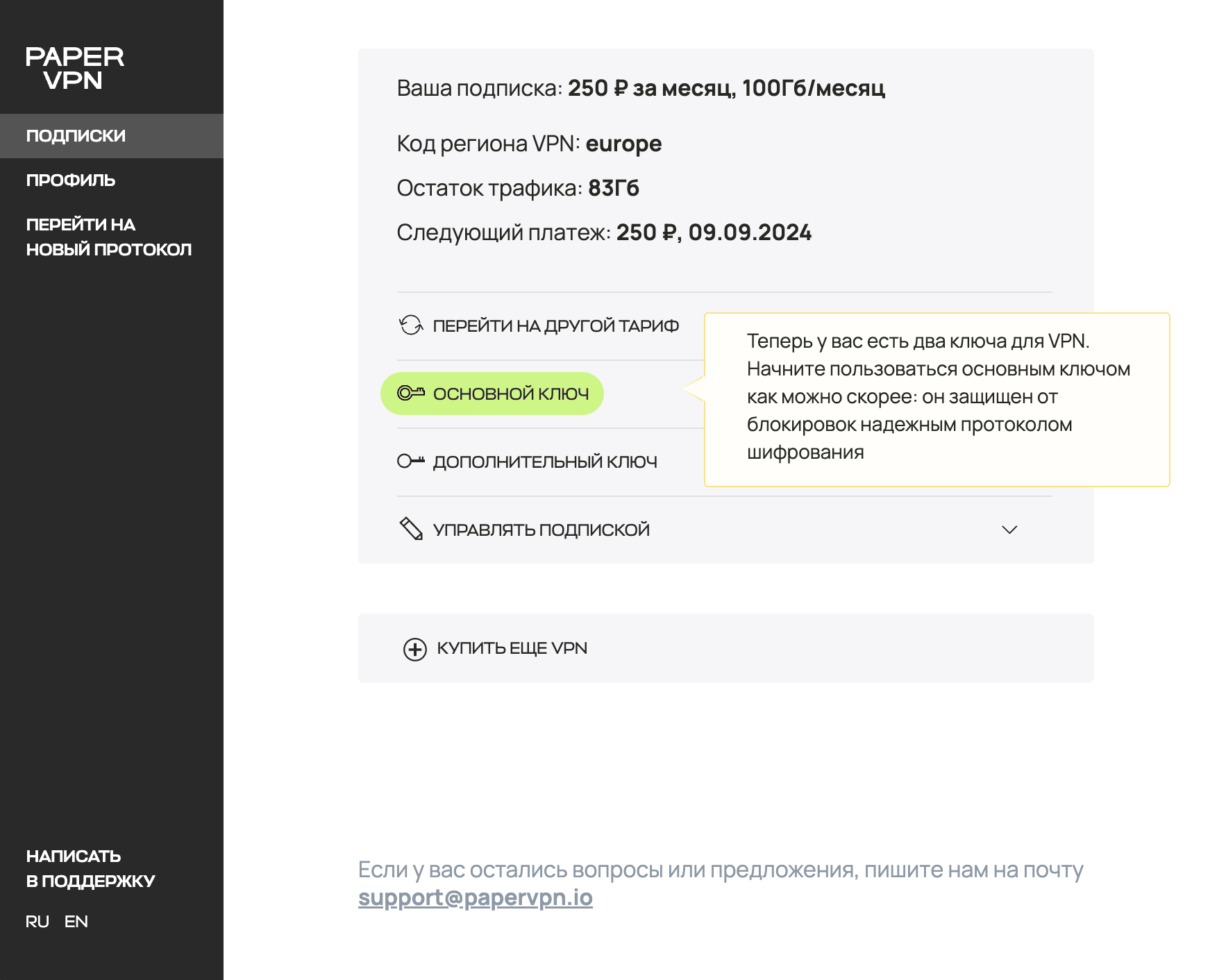
6. Кликните на появившееся поле со значком ключа. Чтобы вставить в него ключ, нажмите на клавиатуре комбинацию клавиш CTRL+V.
Да, ключ можно вставить только с помощью этой комбинации клавиш, но мы уже работаем над тем, чтобы ключ добавлялся через клик по правой кнопке мыши или тачпада.
Да, ключ можно вставить только с помощью этой комбинации клавиш, но мы уже работаем над тем, чтобы ключ добавлялся через клик по правой кнопке мыши или тачпада.
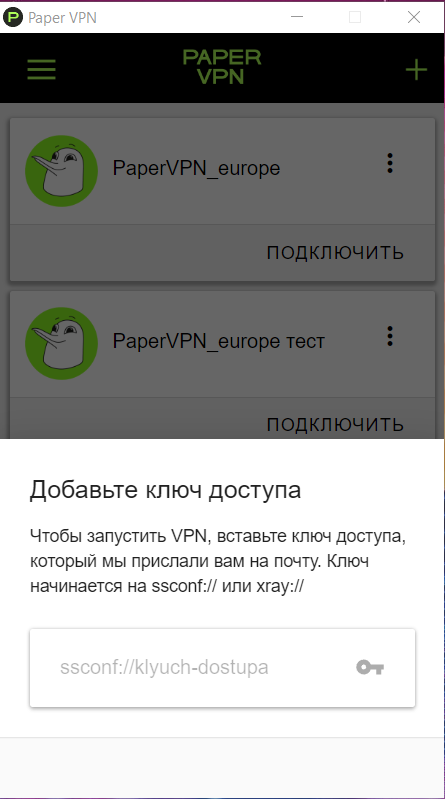
Для iOS 16 или новее
- Установите приложение FoXray. Его можно найти в AppStore: вот ссылка
- После установки программы найдите ссылку на ключ доступа в личном кабинете. Для этого откройте раздел «Подписки» >> нажмите «Основной ключ» >> готово, вот ссылка на ваш ключ.
- Введите в поле «Name» любое название, а в поле «URL» вставьте ссылку, которую вы скопировали.
- Нажмите «Add».
- Во время тестирования вам может понадобиться обновить подписку. Чтобы это сделать, потяните подписку влево и нажмите «Refresh».
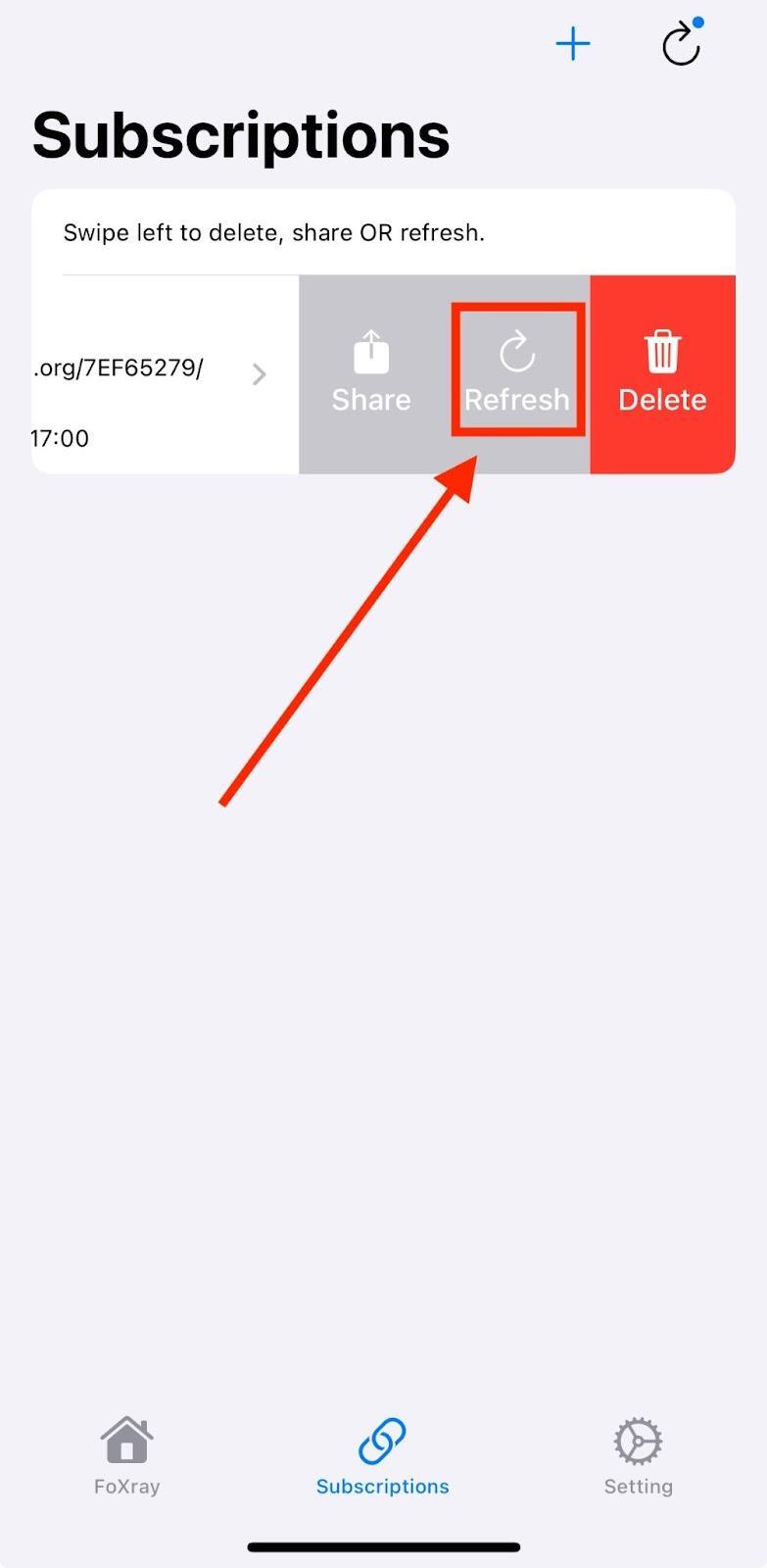
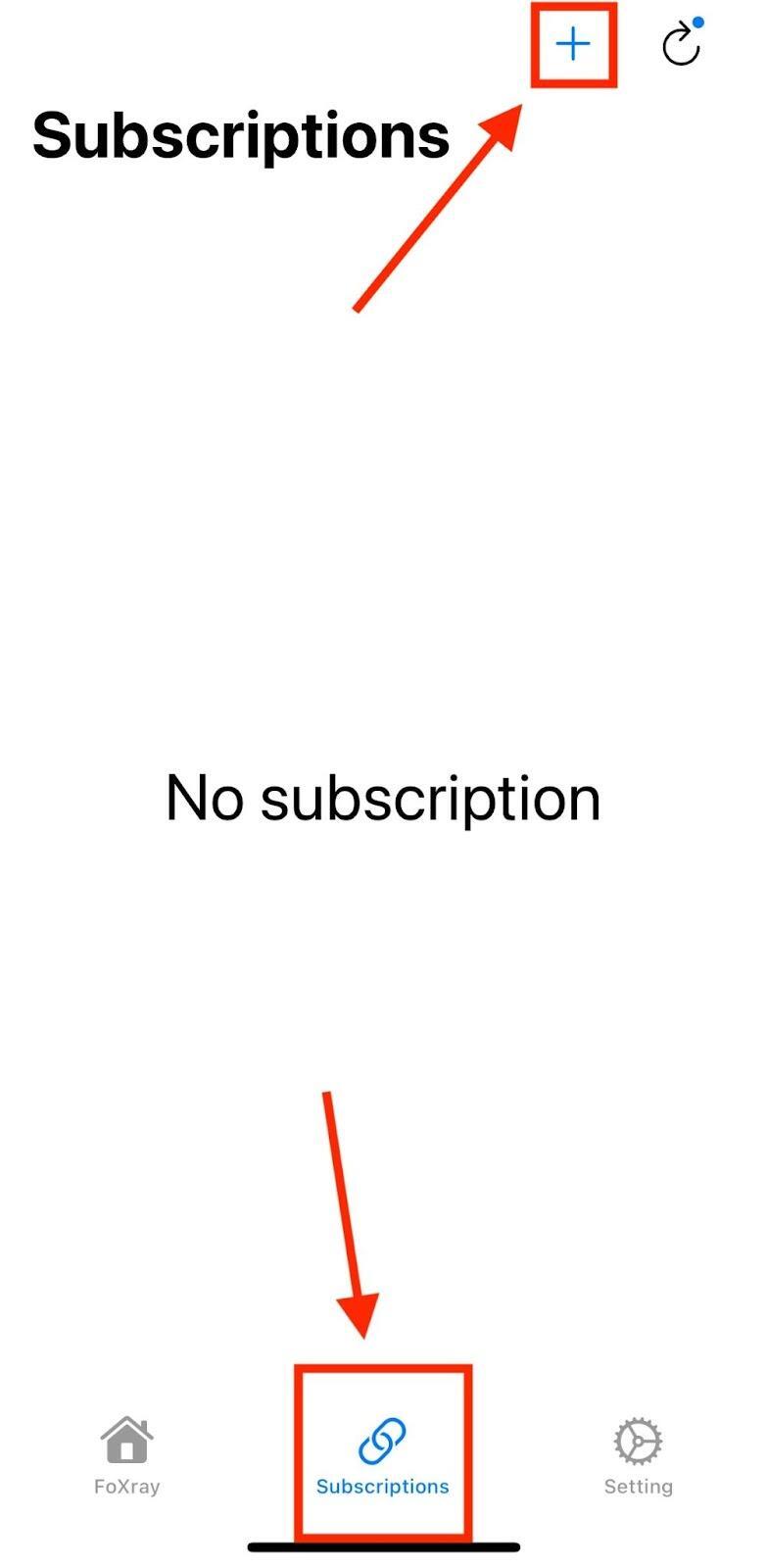
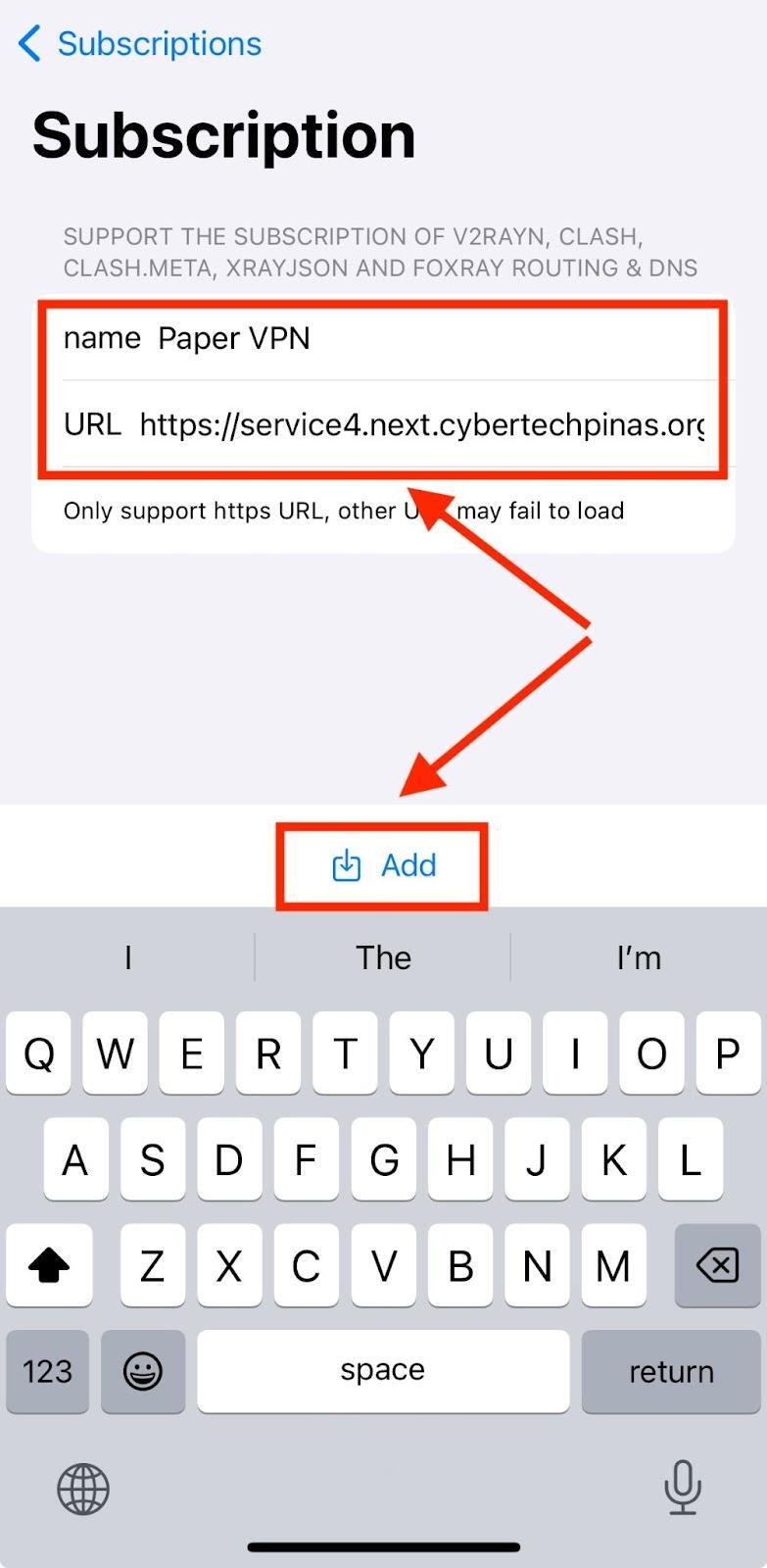
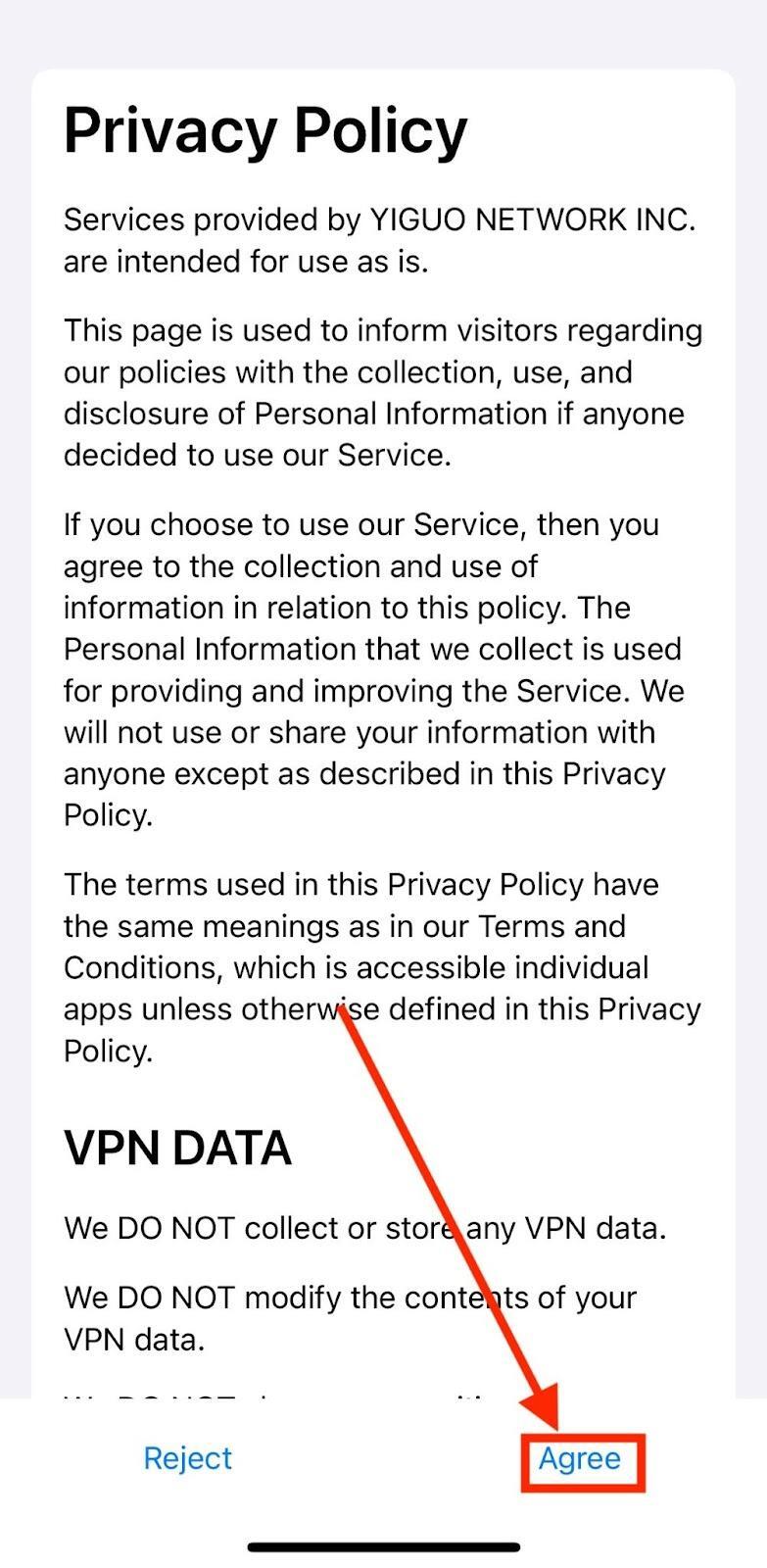
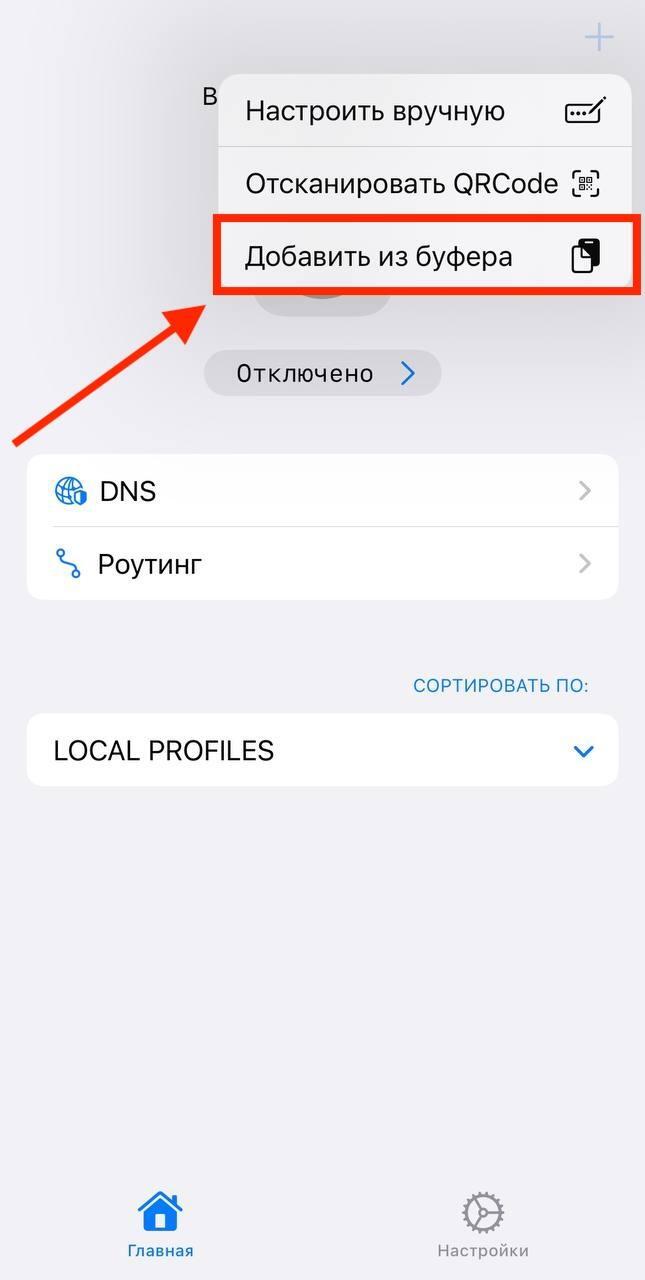
- Для подключения к VPN вернитесь на домашний экран приложения и нажмите кнопку рядом с появившимся там сервером.
- При первом подключении будет необходимо дать разрешение на добавление новой конфигурации VPN во всплывающем системном окне.
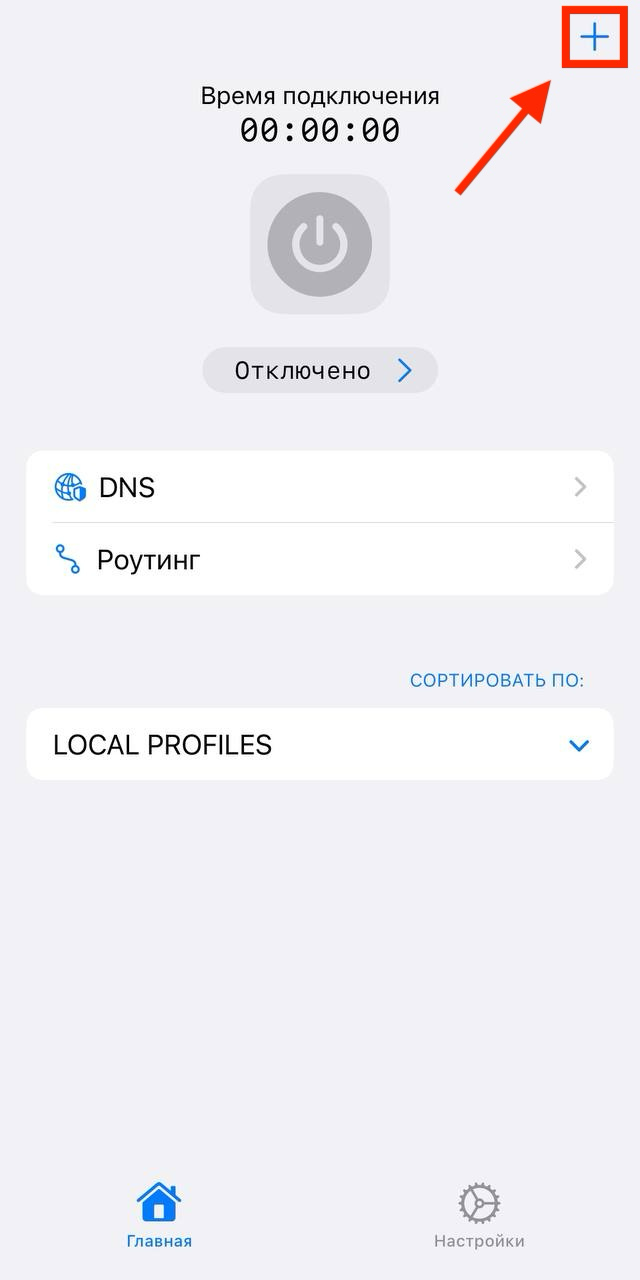
- Подписка появится на главном экране, в разделе «Local profiles». Убедитесь, что она выделена, и нажмите кнопку в центре для подключения.
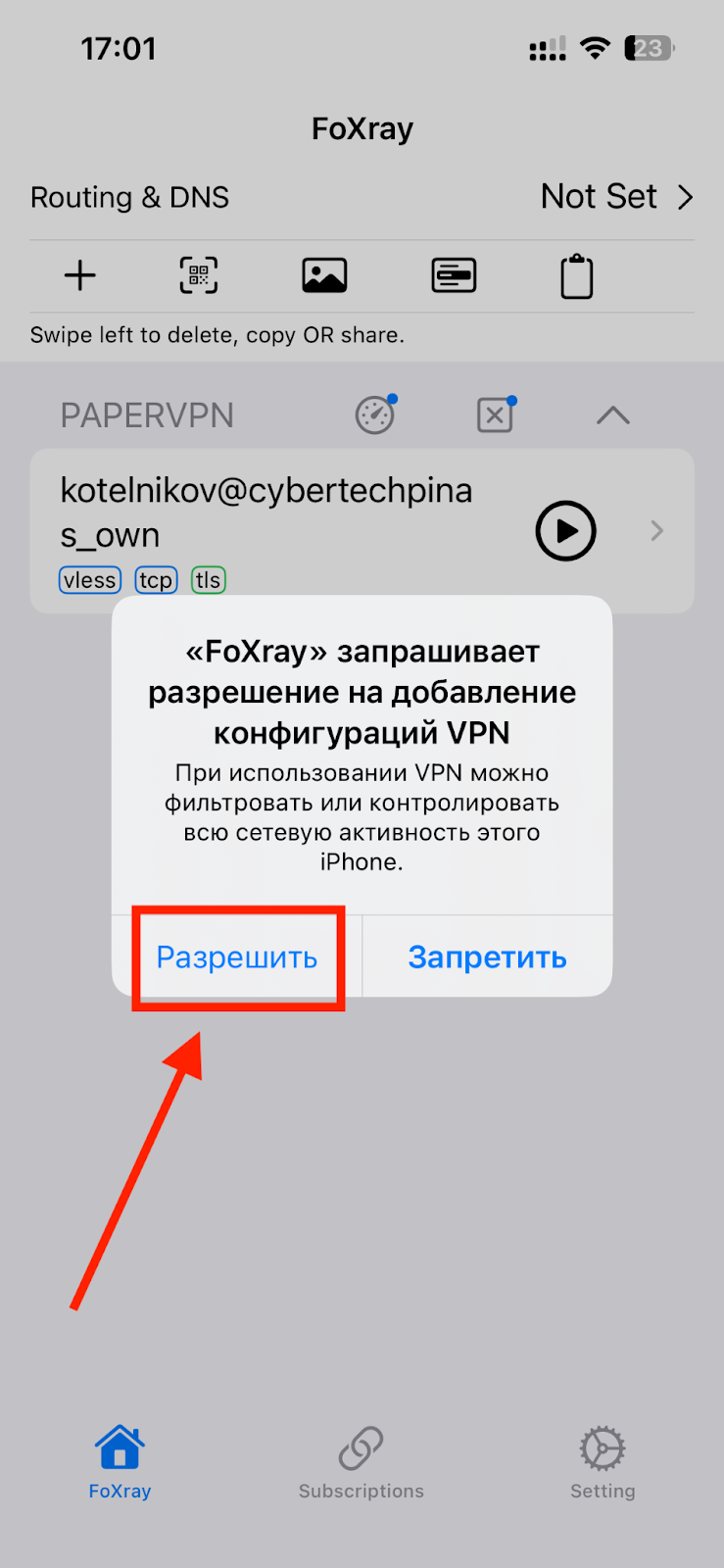

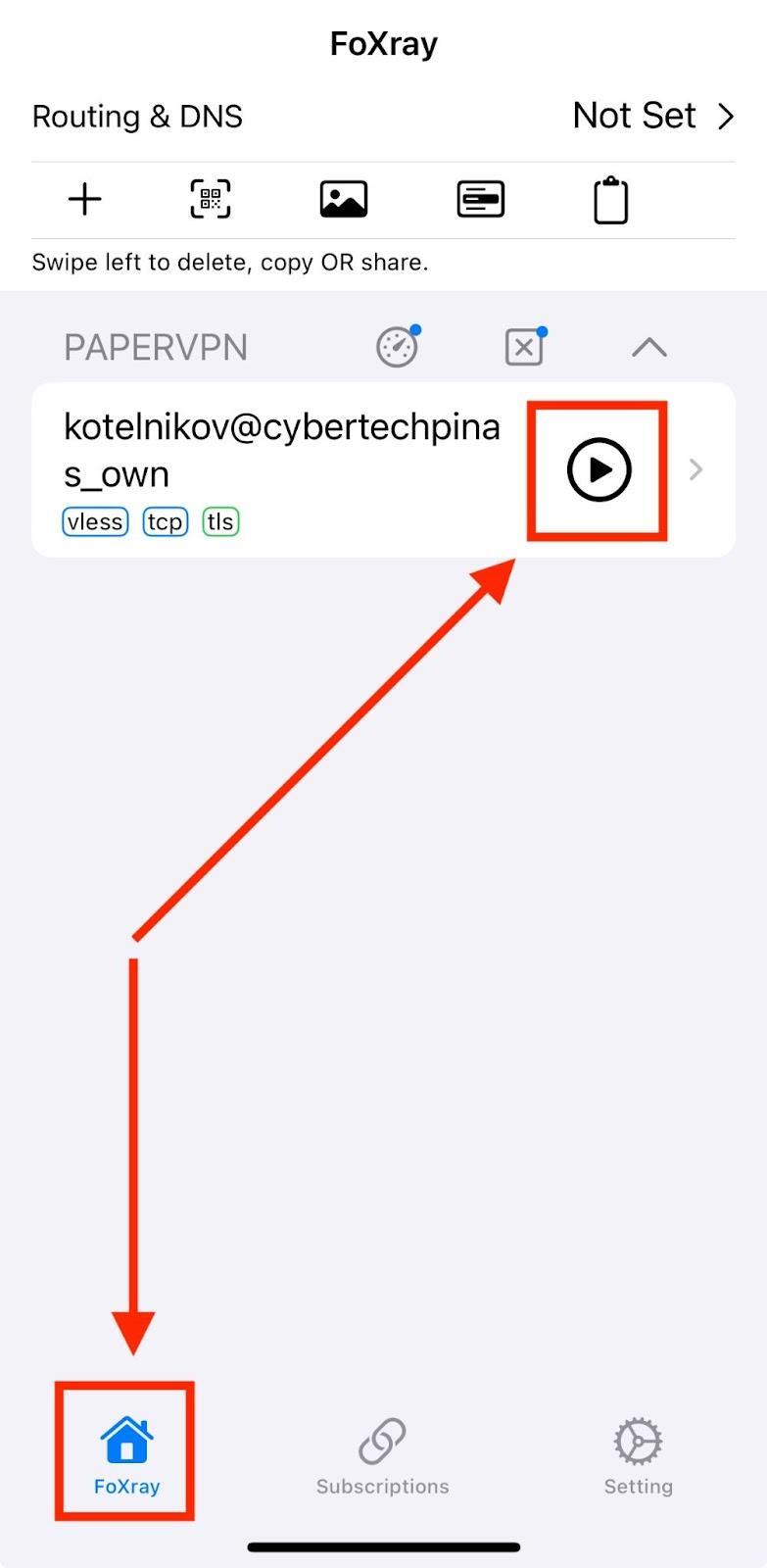
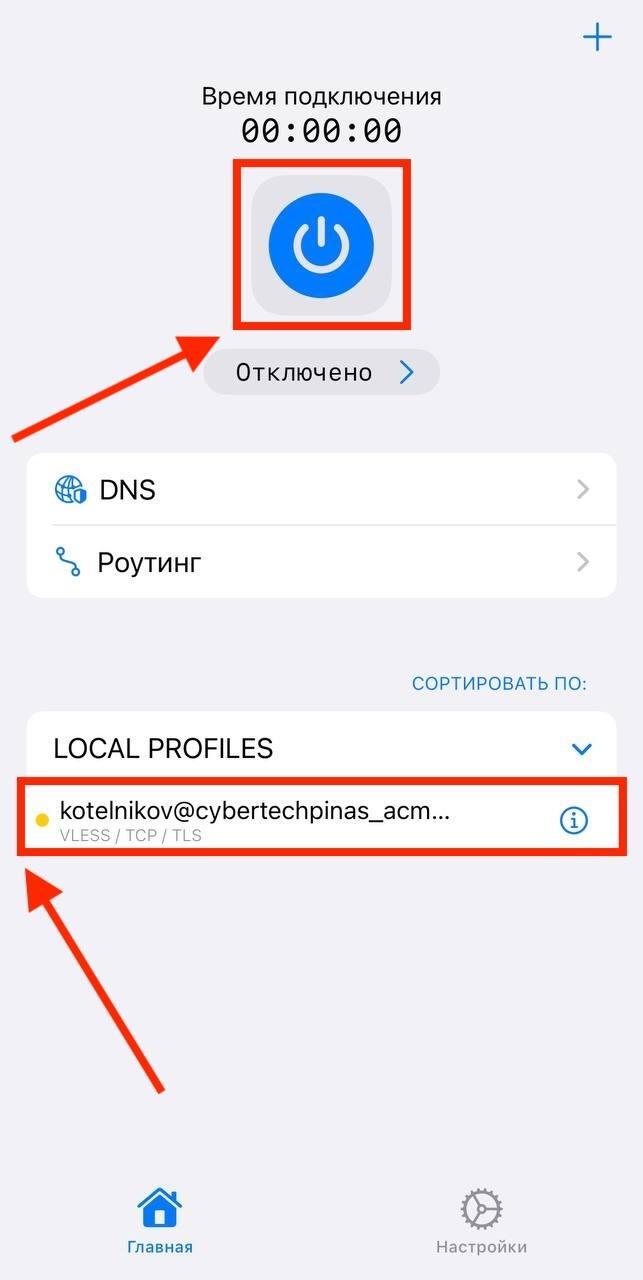
Для iOS 15 и 14
- Установите приложение Streisand. Его можно найти в AppStore: вот ссылка
- После установки программы найдите ссылку на ключ доступа в личном кабинете. Для этого откройте раздел «Подписки» >> нажмите «Основной ключ» >> готово, вот ссылка на ваш ключ.
- Ключ начинается на (https://…). Кликните по ключу — он скопируется в буфер обмена.
- Откройте приложение. Примите пользовательское соглашение.
- Перейдите в раздел «Subscriptions» и нажмите «+» в верхней части окна.
- Ключ начинается на (https://…). Кликните по ключу — он скопируется в буфер обмена.
- Откройте приложение. Нажмите «+» на стартовом экране приложения. Выберите «Добавить из буфера».
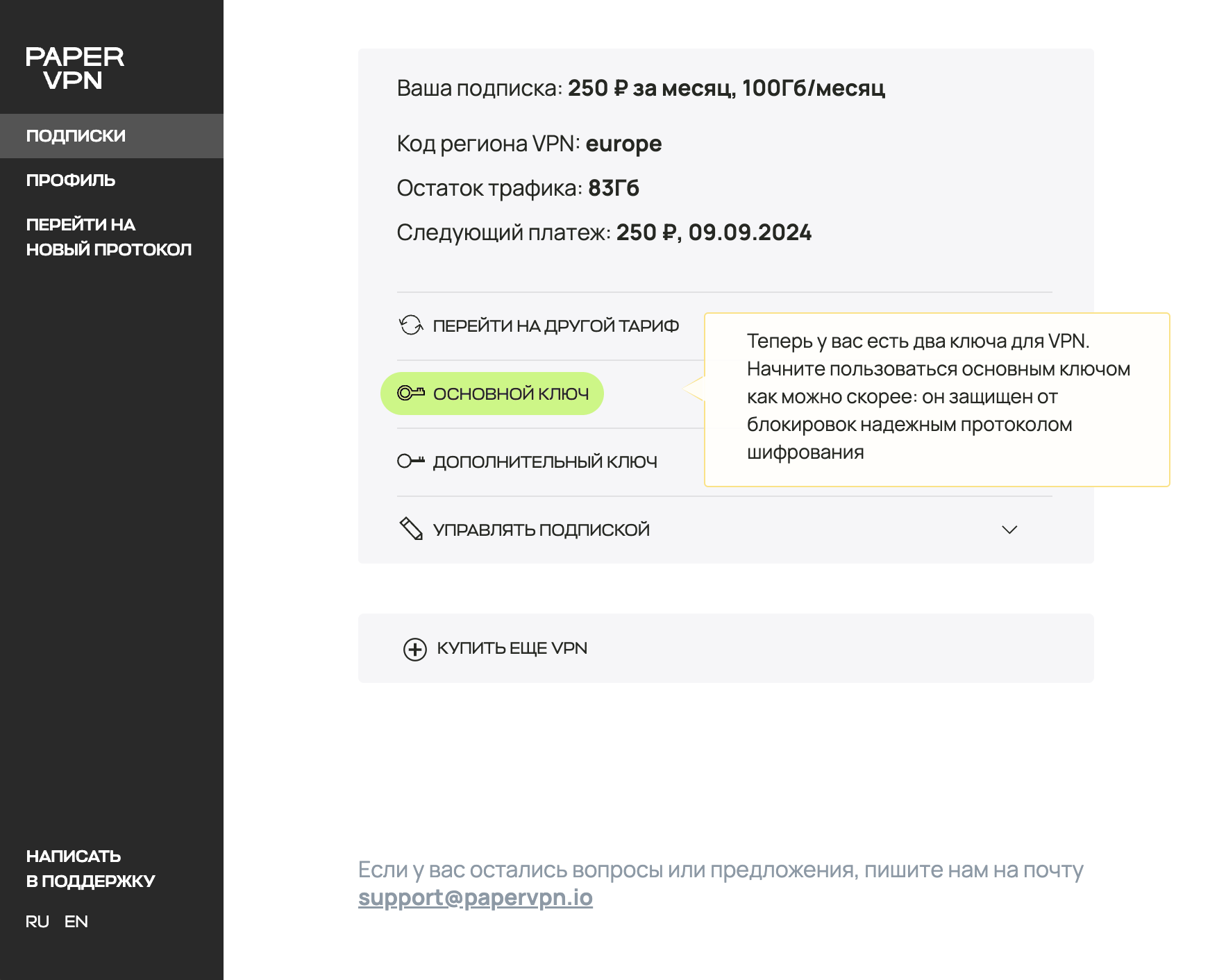
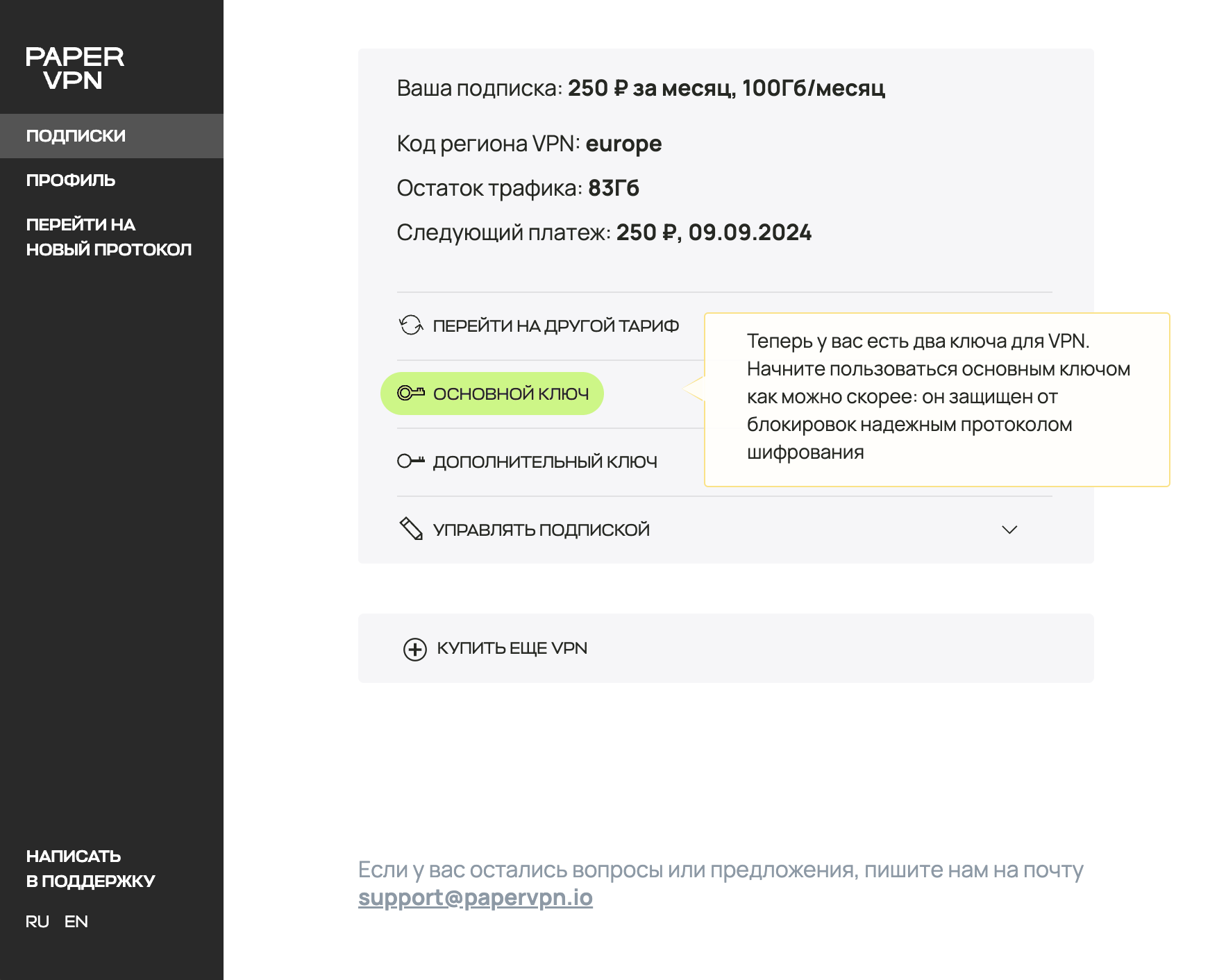
Приложение FoXray подходит для macOS 13 или более поздних версий.
Его можно найти в AppStore: вот ссылка
Его можно найти в AppStore: вот ссылка
- После установки программы найдите ссылку на ключ доступа в личном кабинете. Для этого откройте раздел «Подписки» >> нажмите «Основной ключ» >> готово, вот ссылка на ваш ключ.
- Ключ начинается на (https://…). Кликните по ключу — он скопируется в буфер обмена.
- Откройте приложение. Перейдите в раздел «Subscriptions» и нажмите «+» в верхней части окна.
- Введите в поле «Name» любое название, а в поле «URL» вставьте ссылку, которую вы скопировали.
- Нажмите «Add».
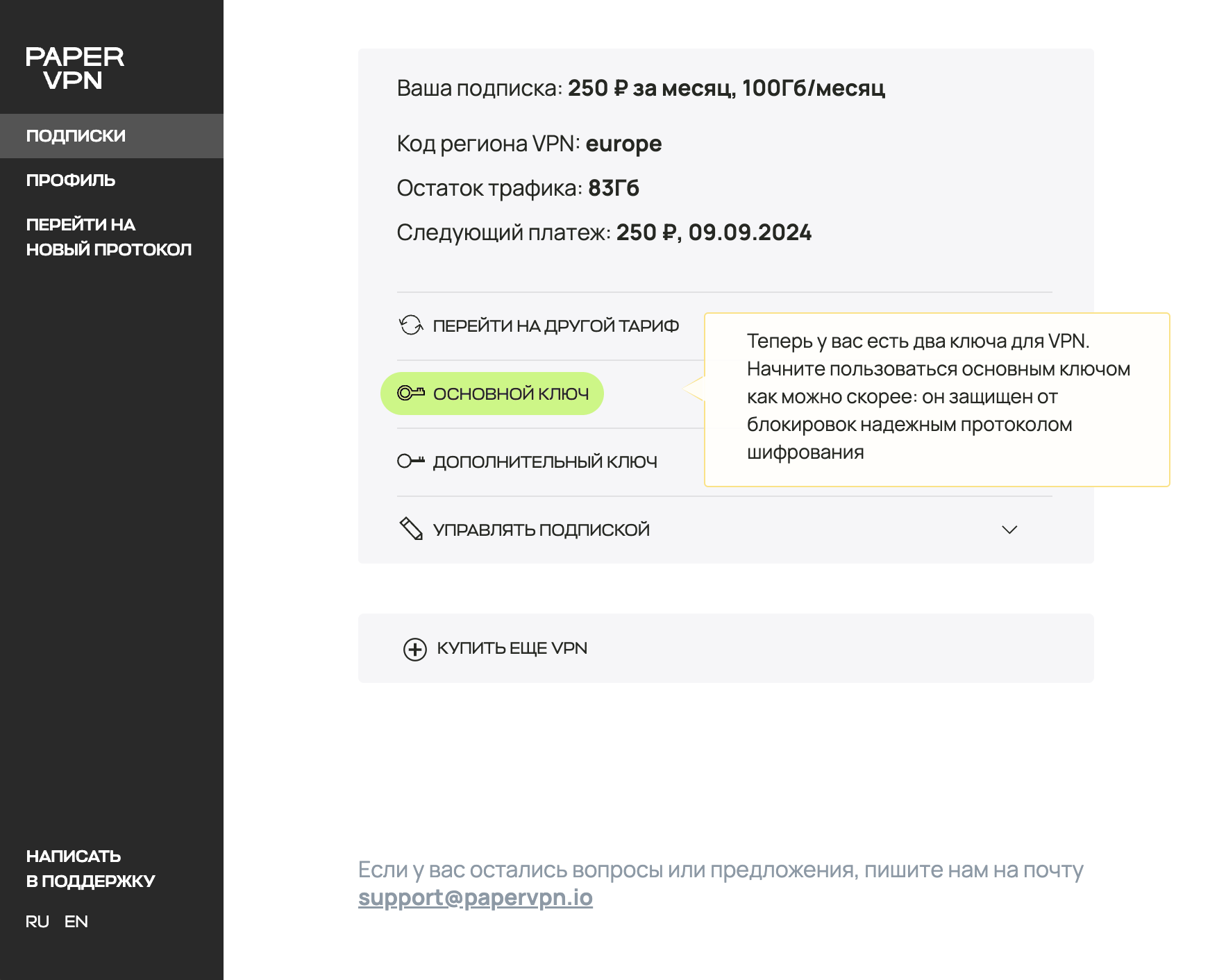
- Во время тестирования вам может понадобиться обновить подписку. Чтобы это сделать, потяните ее влево двумя пальцами (используйте тачпад) и нажмите «Refresh».
- Для подключения вернитесь на домашний экран приложения и нажмите кнопку рядом с появившимся там сервером.
- При первом подключении будет необходимо дать разрешение на добавление новой конфигурации VPN во всплывающем системном окне.
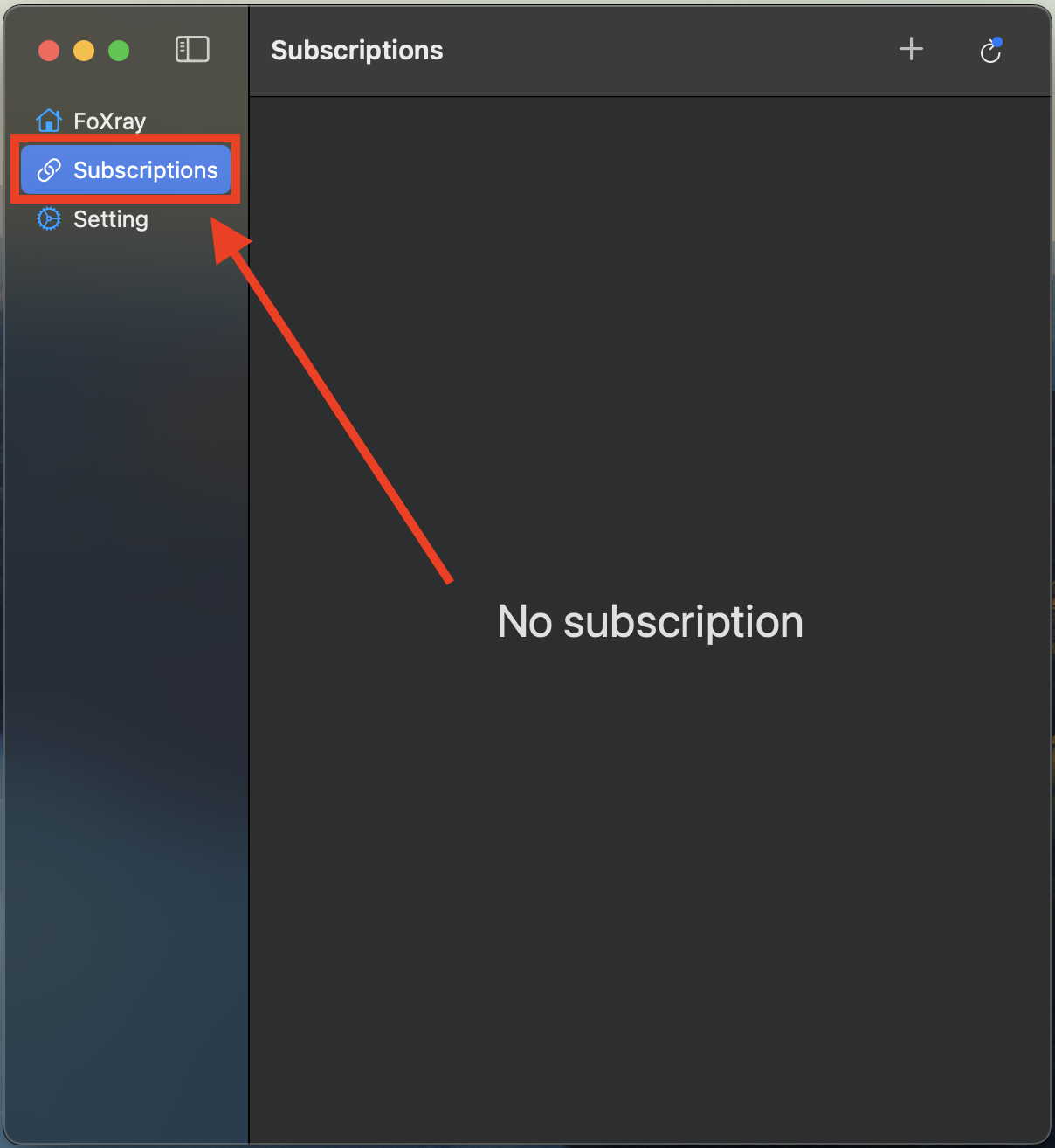
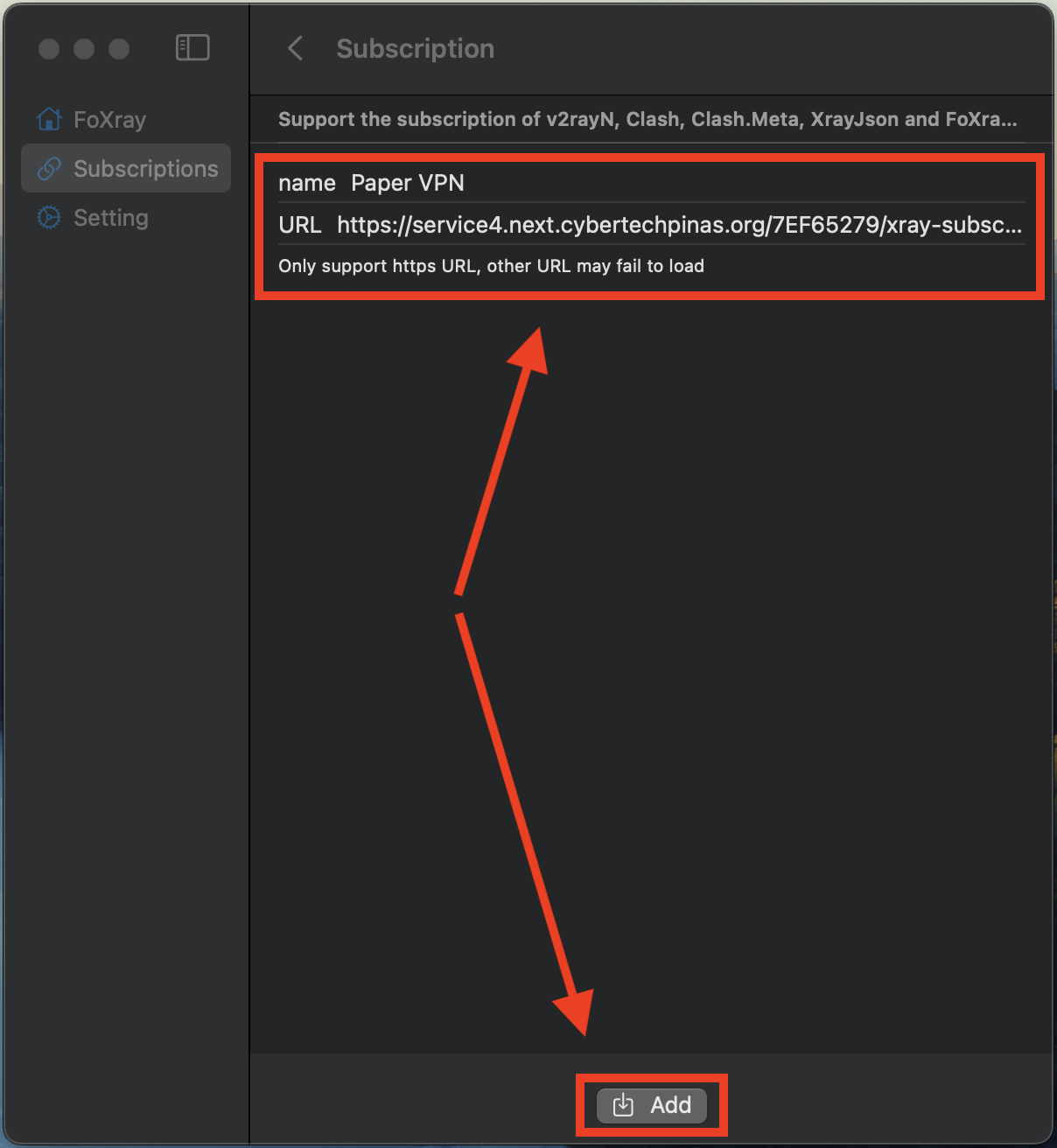
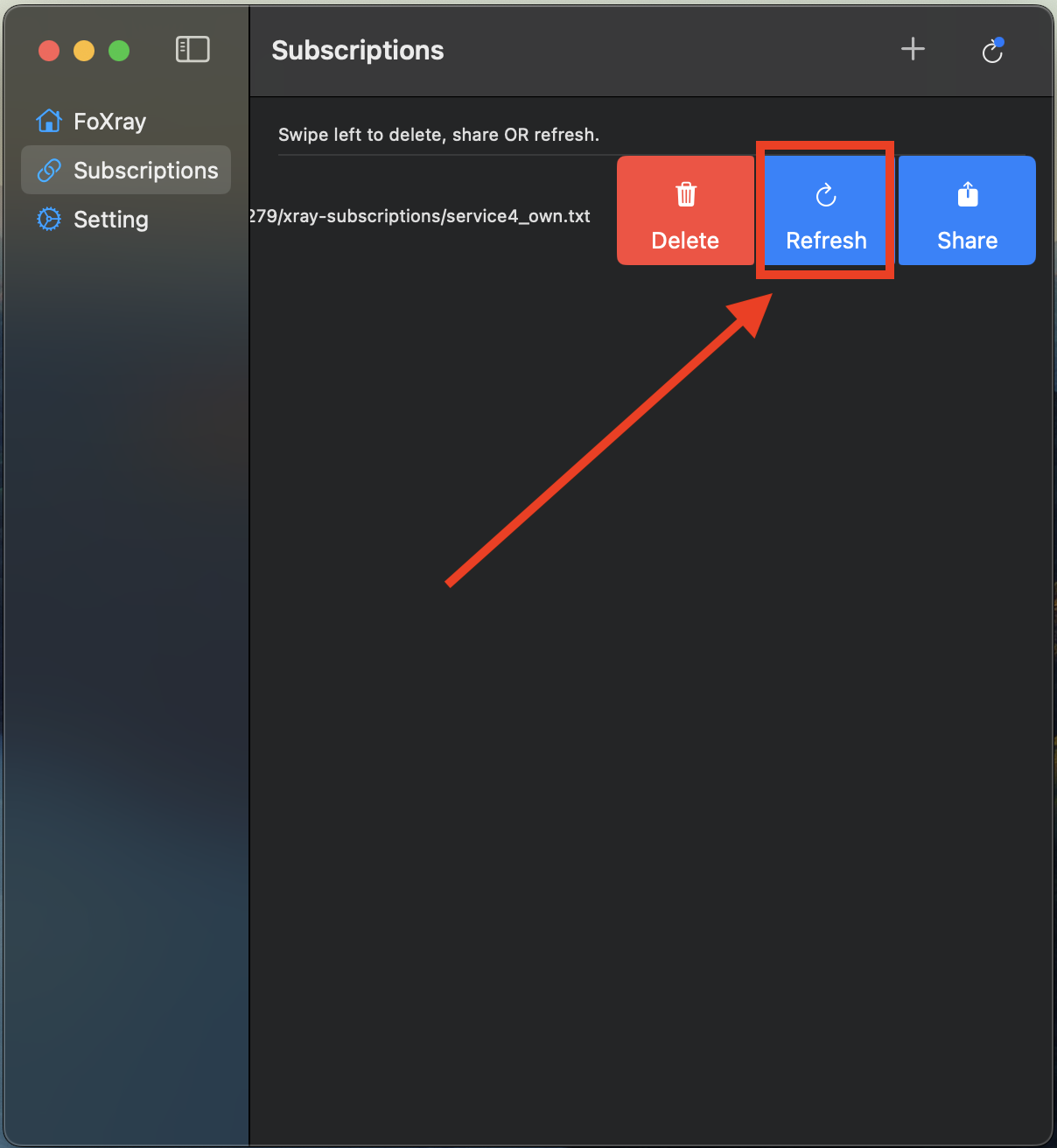
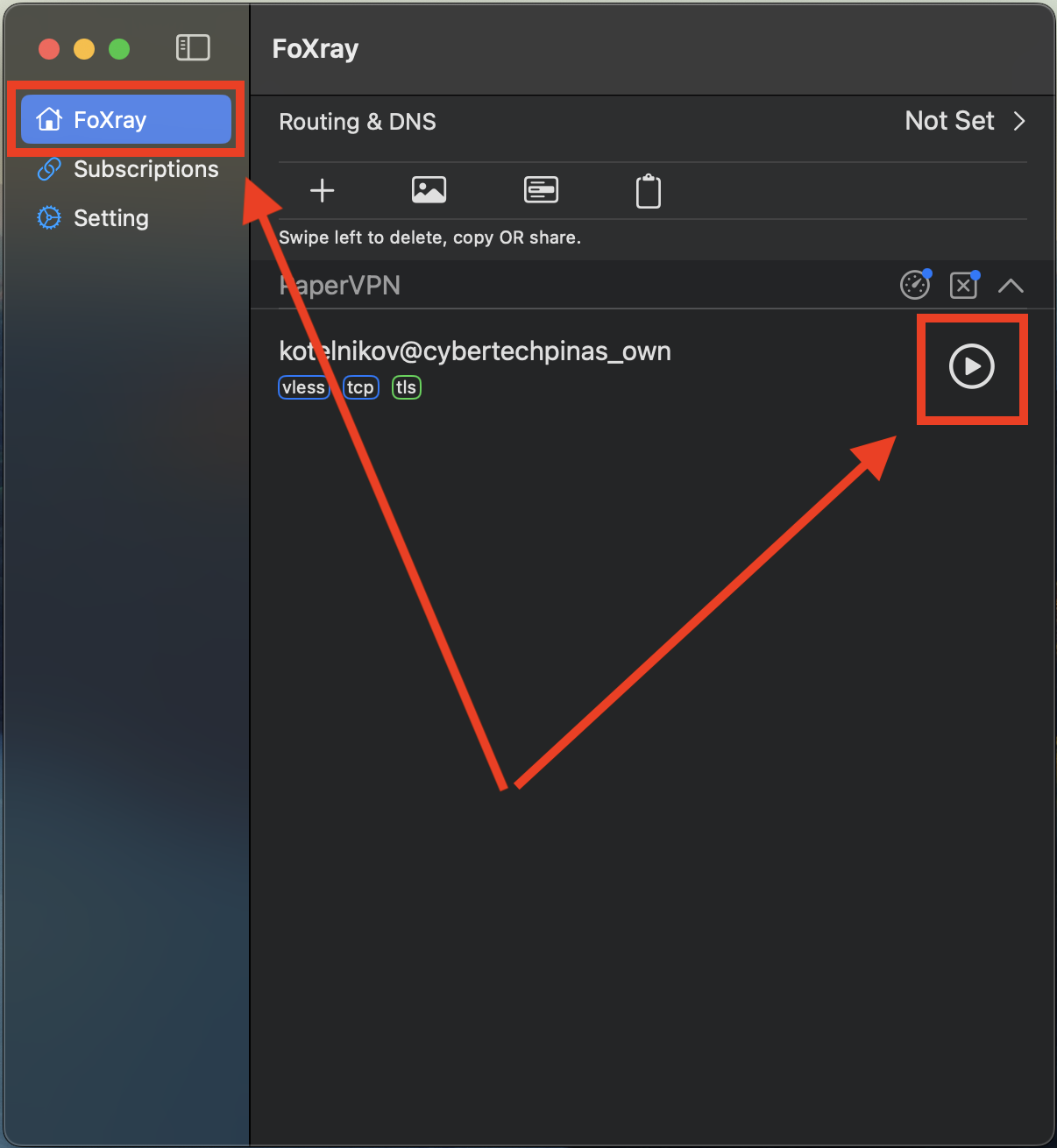

Пользуйтесь VPN как обычно
Если у вас возникнут проблемы, напишите в наш Телеграм-бот или на почту support@papervpn.io, мы поможем 💚
